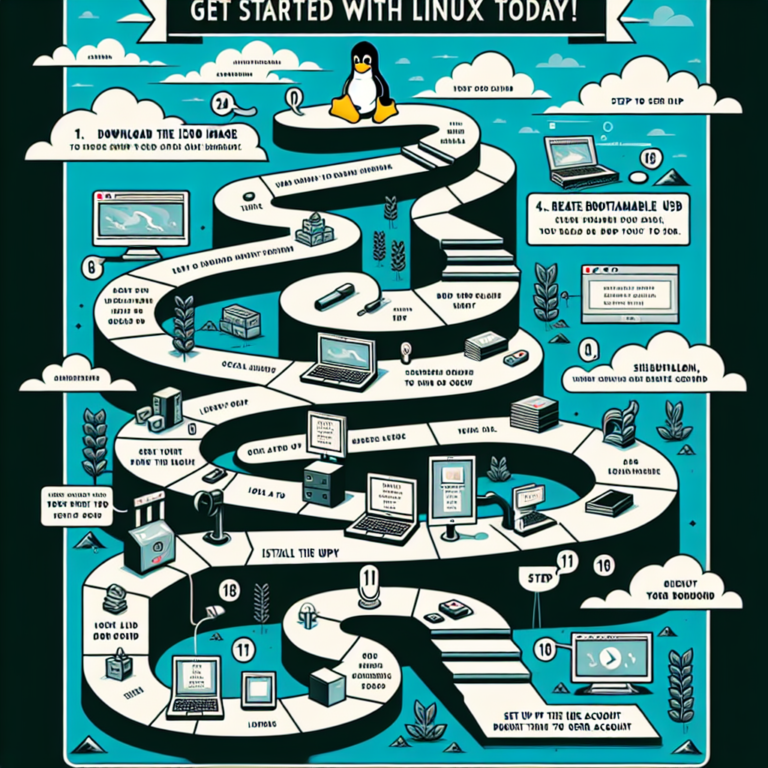Set Up FTP Server on Kali Linux: Step-by-Step Guide
Are you looking to set up an FTP server on your Kali Linux system? FTP (File Transfer Protocol) is a popular method for transferring files between computers over a network. Whether you want to share files with colleagues or provide a convenient way for clients to access files, setting up an FTP server on Kali Linux can be a valuable addition to your system.
In this step-by-step guide, we will walk you through the process of setting up an FTP server on Kali Linux. We will cover everything from updating your system to troubleshooting any issues that may arise during the setup process. By the end of this guide, you will have a fully functional FTP server that you can use to transfer files securely and efficiently.
1. Update and upgrade your Kali Linux system
Before you begin setting up your FTP server, it is important to ensure that your Kali Linux system is up to date. This will ensure that you have the latest security patches and bug fixes, which is crucial for maintaining a secure and stable system.
To update your Kali Linux system, open a terminal and run the following command:
sudo apt update && sudo apt upgrade
This command will update the package lists and upgrade any installed packages to their latest versions. It may take some time depending on the number of packages that need to be updated.
Once the update and upgrade process is complete, you can proceed to the next step.
2. Install the vsftpd package using the package manager
The next step is to install the vsftpd package, which is a popular FTP server software for Linux systems. Vsftpd stands for “Very Secure FTP Daemon” and is known for its security and performance.
To install the vsftpd package, open a terminal and run the following command:
sudo apt install vsftpd
This command will download and install the vsftpd package along with any necessary dependencies. You may be prompted to enter your password to authenticate the installation process.
Once the installation is complete, you can proceed to the next step.
3. Configure the vsftpd server by editing the vsftpd.conf file
After installing the vsftpd package, the next step is to configure the FTP server by editing the vsftpd.conf file. This file contains various settings that control the behavior of the FTP server.
To edit the vsftpd.conf file, open a terminal and run the following command:
sudo nano /etc/vsftpd.conf
This command will open the vsftpd.conf file in the nano text editor. You can use any text editor of your choice if you prefer.
Within the vsftpd.conf file, you will find a number of configuration options. You can modify these options to customize the behavior of your FTP server. Some of the key options you may want to consider modifying include:
- anonymous_enable: This option determines whether anonymous FTP access is allowed. By default, it is set to “YES”, which means that anyone can connect to your FTP server without providing a username and password. If you want to disable anonymous access, change this option to “NO”.
- local_enable: This option determines whether local users are allowed to log in and access their home directories via FTP. By default, it is set to “YES”, which means that local users can log in. If you want to disable local user access, change this option to “NO”.
- write_enable: This option determines whether users are allowed to upload files to the FTP server. By default, it is set to “YES”, which means that users can upload files. If you want to disable file uploads, change this option to “NO”.
- chroot_local_user: This option determines whether local users are restricted to their home directories. By default, it is set to “NO”, which means that users can navigate to other directories on the system. If you want to restrict users to their home directories, change this option to “YES”.
Once you have made the necessary changes to the vsftpd.conf file, save the file and exit the text editor.
4. Enable anonymous FTP access if desired
If you want to allow anonymous FTP access to your server, you can enable it by modifying the vsftpd.conf file. By default, anonymous access is enabled, but you can double-check the configuration to ensure it is set correctly.
To enable anonymous FTP access, open the vsftpd.conf file and locate the following line:
anonymous_enable=YES
If this line is present and set to “YES”, anonymous access is already enabled. If the line is missing or set to “NO”, you can add or modify it to enable anonymous access:
anonymous_enable=YES
Save the changes and exit the text editor.
5. Set the FTP server to listen on a specific port if needed
By default, the vsftpd server listens on port 21, which is the standard FTP port. However, you may want to change the port number for various reasons, such as security or to avoid conflicts with other services.
To change the port number, open the vsftpd.conf file and locate the following line:
listen_port=21
If you want to change the port number, modify this line to the desired port number. For example, to change the port to 2121, you would modify the line as follows:
listen_port=2121
Save the changes and exit the text editor.
6. Configure the FTP server to allow local users to access their home directories
If you want to allow local users to access their home directories via FTP, you need to configure the vsftpd server accordingly. By default, local user access is enabled, but you can double-check the configuration to ensure it is set correctly.
To enable local user access, open the vsftpd.conf file and locate the following line:
local_enable=YES
If this line is present and set to “YES”, local user access is already enabled. If the line is missing or set to “NO”, you can add or modify it to enable local user access:
local_enable=YES
Save the changes and exit the text editor.
7. Set up user accounts for FTP access if required
If you want to allow specific users to access your FTP server, you need to set up user accounts for them. This will require creating user accounts on your Kali Linux system and configuring the vsftpd server to allow these users to log in.
To create a user account, open a terminal and run the following command:
sudo adduser username
Replace “username” with the desired username for the FTP user. You will be prompted to enter a password and other optional information for the user.
Once the user account is created, you can configure the vsftpd server to allow this user to log in. Open the vsftpd.conf file and locate the following line:
local_enable=YES
Below this line, add the following line to allow the user to log in:
userlist_enable=YES
Save the changes and exit the text editor.
8. Configure the FTP server to use SSL/TLS encryption for secure connections
If you want to secure your FTP connections with SSL/TLS encryption, you can configure the vsftpd server to use SSL/TLS. This will ensure that data transferred between the FTP server and clients is encrypted and cannot be intercepted by unauthorized parties.
To configure SSL/TLS encryption, open the vsftpd.conf file and locate the following line:
#rsa_cert_file=/etc/ssl/certs/ssl-cert-snakeoil.pem
Remove the “#” symbol at the beginning of the line to uncomment it. This line specifies the location of the SSL/TLS certificate file.
Next, locate the following line:
#rsa_private_key_file=/etc/ssl/private/ssl-cert-snakeoil.key
Remove the “#” symbol at the beginning of the line to uncomment it. This line specifies the location of the SSL/TLS private key file.
Save the changes and exit the text editor.
9. Set up passive mode for FTP connections if necessary
If you are behind a firewall or a NAT (Network Address Translation) device, you may need to set up passive mode for FTP connections. Passive mode allows the FTP server to specify the port range for data connections, which can help bypass firewall restrictions.
To set up passive mode, open the vsftpd.conf file and locate the following lines:
#pasv_enable=YES
#pasv_min_port=30000
#pasv_max_port=31000
Remove the “#” symbol at the beginning of each line to uncomment them. The first line enables passive mode, while the second and third lines specify the port range for data connections.
Save the changes and exit the text editor.
10. Configure firewall rules to allow FTP traffic
If you have a firewall enabled on your Kali Linux system, you need to configure it to allow FTP traffic. By default, the vsftpd server uses port 21 for control connections and a range of ports for data connections (if passive mode is enabled).
To allow FTP traffic, you need to open the necessary ports in your firewall. The specific steps to do this will depend on the firewall software you are using.
For example, if you are using the UFW (Uncomplicated Firewall) on Kali Linux, you can open the necessary ports by running the following commands:
sudo ufw allow 21/tcp
sudo ufw allow 30000:31000/tcp
These commands allow incoming TCP traffic on port 21 (for control connections) and the specified port range (for data connections).
Once you have configured your firewall, you can proceed to the next step.
11. Restart the vsftpd service to apply the changes
After making changes to the vsftpd configuration, you need to restart the vsftpd service to apply the changes. This will ensure that the FTP server is using the updated configuration.
To restart the vsftpd service, open a terminal and run the following command:
sudo service vsftpd restart
This command will stop and then start the vsftpd service. Any changes you made to the configuration will take effect after the service is restarted.
12. Test the FTP server by connecting to it using an FTP client
Once you have completed the setup process, it is important to test your FTP server to ensure that it is working correctly. You can do this by connecting to the FTP server using an FTP client.
There are many FTP clients available for various operating systems, such as FileZilla, WinSCP, and Cyberduck. Choose an FTP client that suits your needs and install it on your computer.
Open the FTP client and enter the following information to connect to your FTP server:
- Host: Enter the IP address or hostname of your Kali Linux system.
- Port: Enter the port number on which your FTP server is listening (default is 21).
- Username: Enter the username for the FTP user you created (if applicable).
- Password: Enter the password for the FTP user you created (if applicable).
Click the “Connect” or “Login” button to establish a connection to the FTP server. If the connection is successful, you should be able to browse the files and directories on your FTP server.
13. Troubleshoot any issues that may arise during the setup process
Setting up an FTP server on Kali Linux can sometimes be a complex process, and you may encounter issues along the way. If you experience any problems during the setup process, it is important to troubleshoot and resolve them to ensure that your FTP server is functioning correctly.
Some common issues you may encounter include:
- Connection issues: If you are unable to connect to your FTP server, double-check the IP address, port number, username, and password you entered in your FTP client. Also, ensure that your firewall is properly configured to allow FTP traffic.
- Permission issues: If you are unable to upload or download files, check the permissions on the directories and files on your FTP server. Ensure that the appropriate users have the necessary permissions to access and modify the files.
- Configuration issues: If you are experiencing unexpected behavior or errors, review the vsftpd.conf file to ensure that the configuration options are set correctly. Pay attention to any error messages or warnings that may be displayed in the terminal or FTP client.
If you are unable to resolve the issues on your own, consider seeking help from online forums, communities, or consulting with a knowledgeable professional.
By following this step-by-step guide, you should now have a fully functional FTP server set up on your Kali Linux system. You can use this server to transfer files securely and efficiently, whether it’s for personal or professional purposes.
Frequently Asked Questions
1. Can I use a different FTP server software instead of vsftpd?
Yes, there are several other FTP server software options available for Linux systems, such as ProFTPD and Pure-FTPd. However, vsftpd is a popular choice due to its security and performance.
2. How can I secure my FTP server further?
In addition to using SSL/TLS encryption, you can further secure your FTP server by implementing strong password policies, limiting access to specific IP addresses or ranges, and regularly monitoring and updating your server for security patches.
3. Can I use SFTP instead of FTP?
Yes, SFTP (SSH File Transfer Protocol) is a secure alternative to FTP that uses SSH (Secure Shell) for encryption and authentication. SFTP is recommended for secure file transfers, especially over untrusted networks.