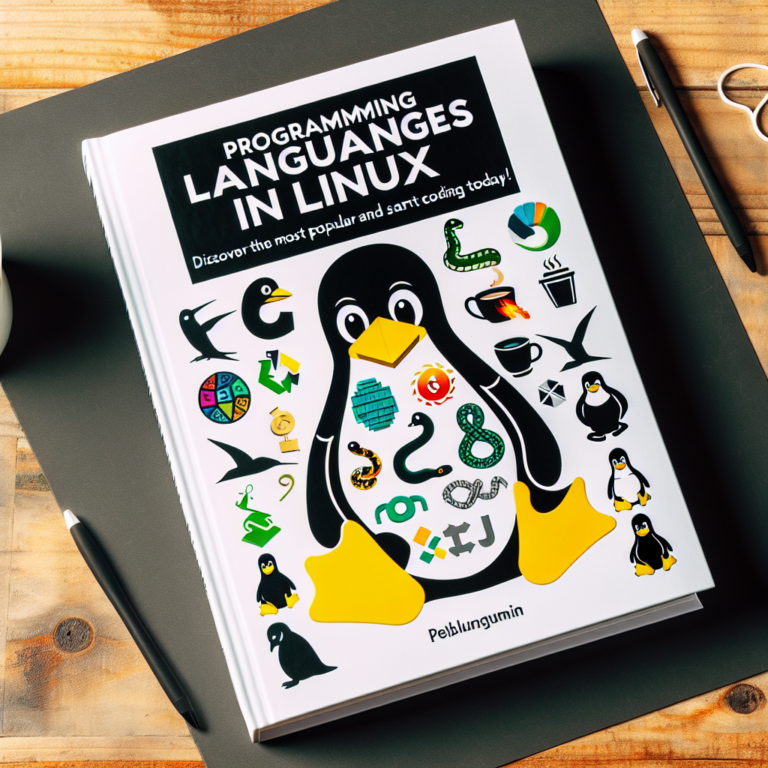Mastering Linux Mint: Essential Commands for Linux Mint Users
Full Summary
Linux Mint is a popular operating system that offers a user-friendly and customizable environment for both beginners and advanced users. One of the key aspects of mastering Linux Mint is understanding and utilizing essential commands. These commands allow users to navigate the file system, manage files and directories, manipulate permissions, and perform various system tasks.
This article will provide a comprehensive guide to the essential commands for Linux Mint users. Each command will be explained in detail, highlighting its purpose, syntax, and common use cases. By mastering these commands, Linux Mint users will be able to efficiently navigate and manage their system, troubleshoot issues, and enhance their overall Linux Mint experience.
Article Outline
1. ls – List directory contents
2. cd – Change directory
3. pwd – Print working directory
4. mkdir – Create a new directory
5. rm – Remove files or directories
6. cp – Copy files and directories
7. mv – Move or rename files and directories
8. touch – Create an empty file or update file timestamps
9. cat – Concatenate and display file content
10. grep – Search for a specific pattern in files
11. find – Search for files and directories
12. chmod – Change file permissions
13. chown – Change file ownership
14. tar – Create or extract compressed archives
15. gzip – Compress files
16. gunzip – Decompress files
17. sudo – Execute a command as a superuser
18. apt-get – Package management command for installing, updating, and removing software packages
19. apt-cache – Query the package cache for package information
20. systemctl – Control system services
21. ifconfig – Display or configure network interfaces
22. ping – Send ICMP echo requests to a network host
23. ssh – Secure shell client for remote login
24. scp – Securely copy files between hosts
25. top – Display system resource usage and running processes
26. df – Display disk space usage
27. du – Estimate file and directory space usage
28. history – Display command history
29. man – Display manual pages for commands
30. exit – Exit the current shell or terminal session
1. ls – List directory contents
The ls command is used to list the contents of a directory. It provides a detailed view of the files and directories within the specified directory. By default, it displays the names of the files and directories in alphabetical order.
To use the ls command, simply type ls followed by the directory path. For example, to list the contents of the current directory, you can use the command ls without any arguments.
The ls command also supports various options to customize the output. For example, the -l option displays the files and directories in a long format, providing additional information such as permissions, owner, size, and modification date.
2. cd – Change directory
The cd command is used to change the current working directory. It allows users to navigate through the file system and access different directories. By default, the cd command takes you to your home directory.
To change to a specific directory, you can use the cd command followed by the directory path. For example, to change to a directory named “documents” within the current directory, you can use the command cd documents.
The cd command also supports relative and absolute paths. A relative path is specified relative to the current directory, while an absolute path starts from the root directory. For example, to change to a directory named “photos” within the home directory, you can use the command cd ~/photos.
3. pwd – Print working directory
The pwd command is used to print the current working directory. It displays the full path of the directory you are currently in. This can be useful when you need to know the exact location of a file or directory.
To use the pwd command, simply type pwd in the terminal and press Enter. The command will then display the full path of the current directory.
The pwd command is especially helpful when navigating through the file system using relative paths. It allows you to verify your current location and ensure that you are in the desired directory before executing any commands.
4. mkdir – Create a new directory
The mkdir command is used to create a new directory. It allows users to easily create directories to organize their files and directories.
To create a new directory, use the mkdir command followed by the desired directory name. For example, to create a directory named “documents”, you can use the command mkdir documents.
The mkdir command also supports the creation of multiple directories at once. Simply provide multiple directory names separated by spaces. For example, to create directories named “photos”, “videos”, and “music”, you can use the command mkdir photos videos music.
5. rm – Remove files or directories
The rm command is used to remove files or directories. It allows users to delete unwanted files and directories from their system.
To remove a file, use the rm command followed by the file name. For example, to remove a file named “example.txt”, you can use the command rm example.txt.
When removing directories, the rm command requires the -r option to delete the directory and its contents recursively. This ensures that all files and subdirectories within the specified directory are also removed. For example, to remove a directory named “documents” and its contents, you can use the command rm -r documents.
6. cp – Copy files and directories
The cp command is used to copy files and directories. It allows users to duplicate files and directories, either within the same directory or to a different location.
To copy a file, use the cp command followed by the source file and the destination directory or file name. For example, to copy a file named “example.txt” to a directory named “backup”, you can use the command cp example.txt backup/.
When copying directories, the cp command requires the -r option to copy the directory and its contents recursively. This ensures that all files and subdirectories within the specified directory are also copied. For example, to copy a directory named “documents” to a directory named “backup”, you can use the command cp -r documents backup/.
7. mv – Move or rename files and directories
The mv command is used to move or rename files and directories. It allows users to change the location or name of a file or directory.
To move a file or directory, use the mv command followed by the source file or directory and the destination directory. For example, to move a file named “example.txt” to a directory named “documents”, you can use the command mv example.txt documents/.
To rename a file or directory, use the mv command followed by the current name and the desired new name. For example, to rename a file named “oldname.txt” to “newname.txt”, you can use the command mv oldname.txt newname.txt.
8. touch – Create an empty file or update file timestamps
The touch command is used to create an empty file or update the timestamps of an existing file. It allows users to quickly create new files or modify the access and modification times of existing files.
To create a new empty file, use the touch command followed by the desired file name. For example, to create a file named “example.txt”, you can use the command touch example.txt.
The touch command can also be used to update the timestamps of an existing file. This can be useful when you want to change the access or modification time of a file without modifying its content. Simply use the touch command followed by the file name. For example, to update the timestamps of a file named “example.txt”, you can use the command touch example.txt.
9. cat – Concatenate and display file content
The cat command is used to concatenate and display the content of one or more files. It allows users to view the contents of text files directly in the terminal.
To use the cat command, simply type cat followed by the file name(s). For example, to display the content of a file named “example.txt”, you can use the command cat example.txt.
The cat command can also be used to concatenate multiple files and display their content together. Simply provide multiple file names separated by spaces. For example, to display the content of two files named “file1.txt” and “file2.txt”, you can use the command cat file1.txt file2.txt.
10. grep – Search for a specific pattern in files
The grep command is used to search for a specific pattern in one or more files. It allows users to quickly find lines of text that match a given pattern.
To use the grep command, type grep followed by the desired pattern and the file name(s) to search. For example, to search for the word “linux” in a file named “example.txt”, you can use the command grep linux example.txt.
The grep command also supports various options to customize the search. For example, the -i option performs a case-insensitive search, ignoring the difference between uppercase and lowercase letters. The -r option allows recursive searching in directories and subdirectories.
11. find – Search for files and directories
The find command is used to search for files and directories based on various criteria. It allows users to locate specific files or directories within the file system.
To use the find command, type find followed by the starting directory and the search criteria. For example, to find all files with the extension “.txt” within the current directory and its subdirectories, you can use the command find . -name “*.txt”.
The find command supports a wide range of search criteria, such as file name, size, type, and modification time. It also allows users to perform actions on the found files, such as deleting or executing commands on them.
12. chmod – Change file permissions
The chmod command is used to change the permissions of a file or directory. It allows users to control who can read, write, and execute a file or directory.
To use the chmod command, type chmod followed by the desired permissions and the file or directory name. The permissions can be specified using either symbolic or numeric notation.
In symbolic notation, the permissions are represented by letters: r for read, w for write, and x for execute. For example, to give read and write permissions to the owner of a file named “example.txt”, you can use the command chmod u+rw example.txt.
In numeric notation, the permissions are represented by numbers: 4 for read, 2 for write, and 1 for execute. For example, to give read and write permissions to the owner of a file named “example.txt”, you can use the command chmod 600 example.txt.
13. chown – Change file ownership
The chown command is used to change the ownership of a file or directory. It allows users to transfer the ownership of a file or directory to another user or group.
To use the chown command, type chown followed by the new owner and the file or directory name. The owner can be specified using either the username or the user ID.
For example, to change the ownership of a file named “example.txt” to a user named “john”, you can use the command chown john example.txt. To change the ownership to a specific user ID, you can use the command chown 1000 example.txt.
The chown command also supports changing the group ownership of a file or directory using the :group syntax. For example, to change the group ownership of a file named “example.txt” to a group named “staff”, you can use the command chown :staff example.txt.
14. tar – Create or extract compressed archives
The tar command is used to create or extract compressed archives. It allows users to bundle multiple files and directories into a single archive file, which can be compressed to save disk space.
To create a new archive, use the tar command followed by the -cf options and the archive file name. For example, to create an archive file named “archive.tar” containing the files “file1.txt” and “file2.txt”, you can use the command tar -cf archive.tar file1.txt file2.txt.
To extract files from an archive, use the tar command followed by the -xf options and the archive file name. For example, to extract the files from an archive named “archive.tar”, you can use the command tar -xf archive.tar.
The tar command supports various options to customize the compression and extraction process, such as compression level, file permissions, and preserving timestamps.
15. gzip – Compress files
The gzip command is used to compress files. It allows users to reduce the size of files, making them easier to store and transfer.
To compress a file, use the gzip command followed by the file name. For example, to compress a file named “example.txt”, you can use the command gzip example.txt. This will create a compressed file named “example.txt.gz”.
The gzip command automatically replaces the original file with the compressed version. To keep the original file, you can use the -c option to write the compressed output to the standard output. For example, to compress a file named “example.txt” and keep the original file, you can use the command gzip -c example.txt > example.txt.gz.
16. gunzip – Decompress files
The gunzip command is used to decompress files that have been compressed with gzip. It allows users to restore the original file from a compressed version.
To decompress a file, use the gunzip command followed by the compressed file name. For example, to decompress a file named “example.txt.gz”, you can use the command gunzip example.txt.gz. This will restore the original file named “example.txt”.
The gunzip command automatically replaces the compressed file with the decompressed version. To keep the compressed file, you can use the -c option to write the decompressed output to the standard output. For example, to decompress a file named “example.txt.gz” and keep the compressed file, you can use the command gunzip -c example.txt.gz > example.txt.
17. sudo – Execute a command as a superuser
The sudo command is used to execute a command as a superuser or another user with elevated privileges. It allows users to perform administrative tasks that require root access.
To use the sudo command, simply type sudo followed by the command you want to execute. For example, to install a software package using the apt-get command as a superuser, you can use the command sudo apt-get install package-name.
When using the sudo command, you will be prompted to enter your password to verify your identity. Once authenticated, the command will be executed with the necessary privileges.
18. apt-get – Package management command for installing, updating, and removing software packages
The apt-get command is a package management command used for installing, updating, and removing software packages in Linux Mint. It allows users to easily manage software on their system.
To install a software package, use the apt-get install command followed by the package name. For example, to install a package named “firefox”, you can use the command apt-get install firefox.
To update all installed packages to their latest versions, use the apt-get update command followed by the apt-get upgrade command. For example, to update all installed packages, you can use the commands apt-get update and apt-get upgrade.
To remove a software package, use the apt-get remove command followed by the package name. For example, to remove a package named “firefox”, you can use the command apt-get remove firefox.
19. apt-cache – Query the package cache for package information
The apt-cache command is used to query the package cache for information about available packages. It allows users to search for packages, view package details, and perform other package-related queries.
To search for a package, use the apt-cache search command followed by the package name or keywords. For example, to search for packages related to “web browser”, you can use the command apt-cache search web browser.
To view detailed information about a package, use the apt-cache show command followed by the package name. For example, to view information about a package named “firefox”, you can use the command apt-cache show firefox.
The apt-cache command provides various options to refine and customize the package queries, such as filtering by package type, architecture, or repository.
20. systemctl – Control system services
The systemctl command is used to control system services in Linux Mint. It allows users to start, stop, restart, enable, disable, and manage various system services.
To start a service, use the systemctl start command followed by the service name. For example, to start the Apache web server service, you can use the command systemctl start apache2.
To stop a service, use the systemctl stop command followed by the service name. For example, to stop the Apache web server service, you can use the command systemctl stop apache2.
To restart a service, use the systemctl restart command followed by the service name. For example, to restart the Apache web server service, you can use the command systemctl restart apache2.
The systemctl command also supports other actions, such as enabling or disabling a service to start automatically at boot, checking the status of a service, and viewing the logs of a service.
21. ifconfig – Display or configure network interfaces
The ifconfig command is used to display or configure network interfaces in Linux Mint. It allows users to view information about network interfaces, such as IP addresses, netmasks, and network activity.
To use the ifconfig command, simply type ifconfig in the terminal and press Enter. The command will then display the details of all active network interfaces.
The ifconfig command also supports various options to customize the output, such as filtering by interface name, enabling or disabling interfaces, and configuring IP addresses and netmasks.
22. ping – Send ICMP echo requests to a network host
The ping command is used to send ICMP echo requests to a network host. It allows users to test the reachability and latency of a network host.
To use the ping command, simply type ping followed by the IP address or domain name of the host you want to ping. For example, to ping a host with the IP address “192.168.1.1”, you can use the command ping 192.168.1.1.
The ping command sends a series of ICMP echo requests to the specified host and displays the round-trip time for each request. It also provides statistics about packet loss and network latency.
23. ssh – Secure shell client for remote login
The ssh command is used to establish a secure shell connection to a remote host. It allows users to log in to a remote system and execute commands securely over an encrypted connection.
To use the ssh command, type ssh followed by the username and the IP address or domain name of the remote host. For example, to log in to a remote host with the username “john” and the IP address “192.168.1.1”, you can use the command ssh john@192.168.1.1.
The ssh command supports various options to customize the connection, such as specifying a different port, using key-based authentication, and forwarding ports or X11 sessions.
24. scp – Securely copy files between hosts
The scp command is used to securely copy files between hosts. It allows users to transfer files between a local system and a remote system over an encrypted SSH connection.
To use the scp command, type scp followed by the source file or directory and the destination directory or file name. For example, to copy a file named “example.txt” from the local system to a remote system, you can use the command scp example.txt user@remote:/path/to/destination.
The scp command supports various options to customize the file transfer, such as preserving file permissions and timestamps, compressing the data, and specifying a different port.
25. top – Display system resource usage and running processes
The top command is used to display real-time information about system resource usage and running processes. It allows users to monitor the performance of their system and identify resource-intensive processes.
To use the top command, simply type top in the terminal and press Enter. The command will then display a dynamic view of the system’s CPU usage, memory usage, and other system statistics.
The top command provides a list of running processes, sorted by their resource usage. It also allows users to interactively manage processes, such as killing or renicing processes.
26. df – Display disk space usage
The df command is used to display the disk space usage of file systems. It allows users to view the amount of disk space used and available on their system.
To use the df command, simply type df in the terminal and press Enter. The command will then display a list of file systems along with their total size, used space, available space, and mount points.
The df command supports various options to customize the output, such as displaying the sizes in human-readable format, excluding certain file systems, and sorting the output by file system or mount point.
27. du – Estimate file and directory space usage
The du command is used to estimate the disk space usage of files and directories. It allows users to determine the size of individual files or directories, as well as the total size of a directory and its subdirectories.
To use the du command, simply type du followed by the file or directory name. For example, to estimate the disk space usage of a directory named “documents”, you can use the command du documents.
The du command provides a summary of the disk space usage, displaying the total size in bytes. It also supports options to customize the output, such as displaying the sizes in human-readable format and excluding certain files or directories.
28. history – Display command history
The history command is used to display the command history of the current user. It allows users to view the previously executed commands, making it easy to recall and reuse commands.
To use the history command, simply type history in the terminal and press Enter. The command will then display a list of the most recent commands, along with their line numbers.
The history command supports various options to customize the output, such as limiting the number of displayed commands, searching for specific commands, and clearing the command history.
29. man – Display manual pages for commands
The man command is used to display the manual pages for commands. It allows users to access detailed documentation and information about various commands and their options.
To use the man command, simply type man followed by the command name. For example, to display the manual page for the ls command, you can use the command man ls.
The man command provides a comprehensive view of the command’s usage, options, and examples. It allows users to learn more about a command and its functionality.
30. exit – Exit the current shell or terminal session
The exit command is used to exit the current shell or terminal session. It allows users to gracefully terminate their session and return to the parent shell or close the terminal window.
To use the exit command, simply type exit in the terminal and press Enter. The command will then close the current shell or terminal session.
The exit command is especially useful when working with multiple shell sessions or remote connections. It allows users to cleanly disconnect from a remote system or close unnecessary terminal windows.
Mastering these essential commands for Linux Mint users is crucial for efficient system management and troubleshooting. Whether you are a beginner or an advanced user, understanding and utilizing these commands will enhance your Linux Mint experience and empower you to take full control of your system.
FAQs
1. Can I use these commands on other Linux distributions?
Yes, most of these commands are common across different Linux distributions. However, there might be slight differences in syntax or options. It’s always a good idea to consult the manual pages or distribution-specific documentation for accurate usage.
2. Are there graphical alternatives to these commands in Linux Mint?
Yes, Linux Mint provides a user-friendly graphical interface for performing many of the tasks covered by these commands. However, learning and utilizing the command-line interface can offer more flexibility, efficiency, and control over your system.
3. Can I customize the output of these commands?
Yes, many of these commands offer various options to customize the output. You can refer to the manual pages or use the –help option with the command to explore the available options and customize the output according to your needs.