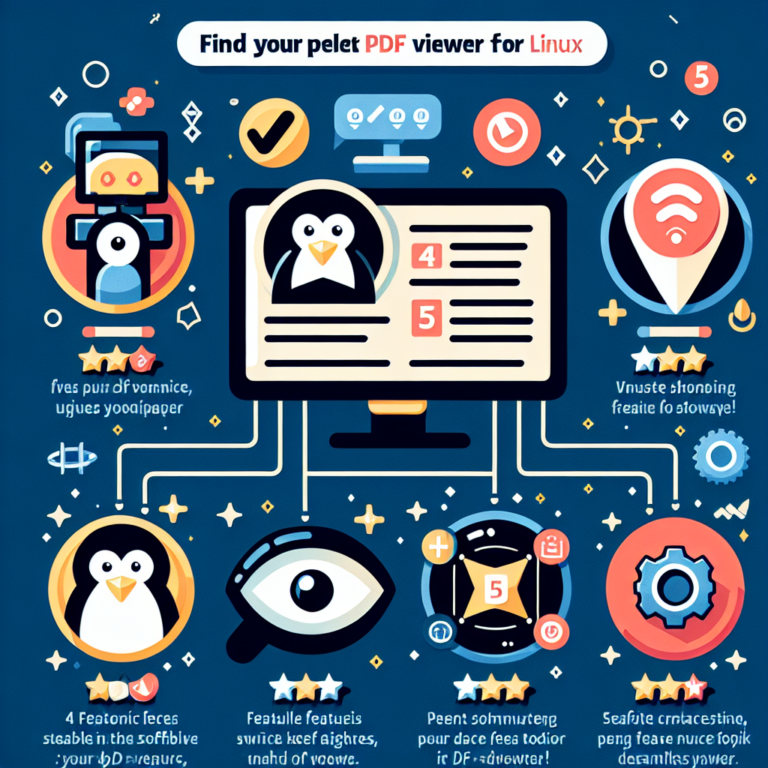Kali Linux Chrome Install: Step-by-Step Guide to Installing Chrome
Are you a Kali Linux user looking to install Google Chrome on your system? Look no further! This step-by-step guide will walk you through the process of installing Chrome on Kali Linux. Whether you need Chrome for its advanced features, compatibility with certain websites, or simply prefer it over other browsers, this guide will help you get it up and running in no time.
Introduction
Google Chrome is one of the most popular web browsers available, known for its speed, security, and user-friendly interface. While Kali Linux comes pre-installed with Mozilla Firefox as the default browser, you may prefer to use Chrome for its additional features or compatibility with certain websites or web applications.
In this guide, we will provide you with a step-by-step walkthrough of the installation process for Chrome on Kali Linux. We will cover everything from opening a terminal window to verifying the installation, ensuring that you have a smooth and successful installation experience.
Step 1: Open a Terminal Window
The first step in installing Chrome on Kali Linux is to open a terminal window. You can do this by clicking on the terminal icon in the taskbar or by using the keyboard shortcut Ctrl+Alt+T.
Step 2: Update the Package List
Before installing any new software, it’s always a good idea to update the package list on your system. This ensures that you have the latest information about available software packages and their dependencies.
To update the package list, run the following command in the terminal:
sudo apt update
This command will fetch the latest package information from the repositories and update the package list on your system.
Step 3: Install Dependencies
Chrome has certain dependencies that need to be installed on your system before you can install it. These dependencies include libxss1, libappindicator1, and libindicator7.
To install these dependencies, run the following command in the terminal:
sudo apt install -y libxss1 libappindicator1 libindicator7
This command will install the required dependencies on your system.
Step 4: Download the Latest Stable Version of Chrome
Once the dependencies are installed, you can proceed to download the latest stable version of Chrome. To do this, run the following command in the terminal:
wget https://dl.google.com/linux/direct/google-chrome-stable_current_amd64.deb
This command will download the Chrome package to your system.
Step 5: Install the Downloaded Package
With the Chrome package downloaded, you can now proceed to install it on your system. To install the downloaded package, run the following command in the terminal:
sudo dpkg -i google-chrome-stable_current_amd64.deb
This command will install Chrome on your system.
Step 6: Fix Missing Dependencies
If there are any missing dependencies during the installation process, you can fix them by running the following command in the terminal:
sudo apt --fix-broken install
This command will automatically install any missing dependencies and ensure that Chrome is installed correctly on your system.
Step 7: Start Chrome
Once the installation is complete, you can start Chrome by searching for it in the application menu or by running the following command in the terminal:
google-chrome-stable
This command will launch Chrome on your system.
Step 8: Set Chrome as Default Browser and Sign In
If you wish to set Chrome as your default browser, you can do so by following the on-screen prompts when you first launch Chrome. Additionally, you can sign in with your Google account to sync your bookmarks, history, and other settings across devices.
Step 9: Verify Installation
To verify that Chrome has been successfully installed on your Kali Linux system, simply open Chrome and visit any website. If the website loads correctly, it means that Chrome has been installed and is working properly.
Conclusion
Installing Chrome on Kali Linux is a straightforward process that can be completed in just a few steps. By following this step-by-step guide, you can have Chrome up and running on your Kali Linux system in no time. Enjoy the speed, security, and user-friendly interface that Chrome has to offer!
FAQs
1. Can I install Chrome on Kali Linux without using the terminal?
Yes, you can install Chrome on Kali Linux using the terminal as described in this guide. However, if you prefer a graphical interface, you can also use the Software Center or Synaptic Package Manager to search for and install Chrome.
2. Can I install Chrome on Kali Linux 32-bit?
No, Chrome is only available for 64-bit versions of Linux. If you are using a 32-bit version of Kali Linux, you will not be able to install Chrome.
3. Can I install Chrome on Kali Linux alongside Firefox?
Yes, you can have both Chrome and Firefox installed on your Kali Linux system. You can choose which browser to use as your default and switch between them as needed.