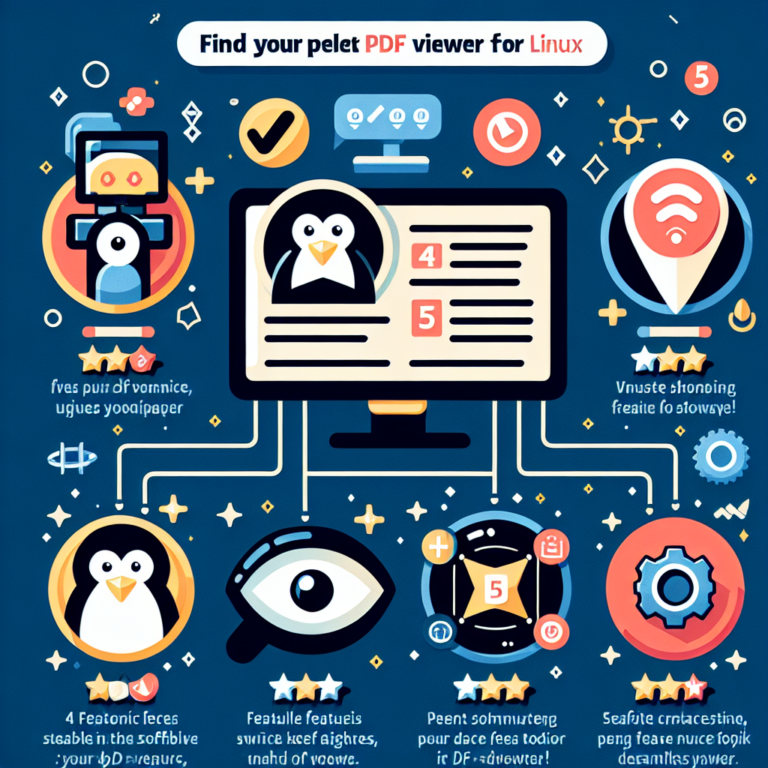Create User on Linux: Step-by-Step Guide to Creating a User Account
Are you new to Linux and want to learn how to create a user account? Look no further! In this step-by-step guide, we will walk you through the process of creating a user account on Linux. Whether you are a system administrator or a Linux enthusiast, this article will provide you with all the information you need to successfully create a user account on your Linux system.
Introduction
Creating a user account on Linux is an essential task for managing access to your system. User accounts allow individuals to log in and perform various tasks based on their assigned permissions. By creating separate user accounts, you can ensure that each user has their own personalized environment and access to specific resources.
In this guide, we will cover the step-by-step process of creating a user account on Linux. We will also explore additional options such as setting passwords, granting administrative privileges, and managing user accounts.
Step 1: Open the terminal
The first step in creating a user account on Linux is to open the terminal. The terminal is a command-line interface that allows you to interact with your Linux system. You can open the terminal by searching for “terminal” in your system’s application launcher or by using the keyboard shortcut Ctrl+Alt+T.
Once the terminal is open, you are ready to proceed with creating a user account.
Step 2: Log in as the root user or use the sudo command
In order to create a user account, you need administrative privileges. On Linux, the root user has full administrative access to the system. You can either log in as the root user or use the sudo command to gain root privileges.
If you are already logged in as the root user, you can skip this step. Otherwise, you can use the following command to run a command with root privileges:
sudo command
Replace “command” with the actual command you want to run as the root user. For example, if you want to create a user account, you can use the following command:
sudo adduser username
Replace “username” with the desired username for the new user.
Step 3: Use the “adduser” command to create a new user
Once you have gained root privileges, you can use the “adduser” command to create a new user account. The “adduser” command is a user management tool that simplifies the process of creating user accounts on Linux.
To create a new user account, simply type the following command in the terminal:
adduser username
Replace “username” with the desired username for the new user. For example, if you want to create a user account with the username “john”, you would use the following command:
adduser john
The “adduser” command will prompt you to enter additional information for the new user.
Step 4: Provide a password for the new user
After running the “adduser” command, you will be prompted to provide a password for the new user. It is important to choose a strong password that is difficult to guess. A strong password typically includes a combination of uppercase and lowercase letters, numbers, and special characters.
Type the desired password for the new user and press Enter. The password will not be displayed on the screen for security reasons.
Step 5: Confirm the password
After entering the password, you will be prompted to confirm it. Type the password again and press Enter. Make sure that the password matches the one you entered in the previous step.
By confirming the password, you ensure that there are no typos or mistakes in the password entry.
Step 6: Fill in optional information for the user
Once you have provided the password, you will be prompted to enter additional information for the new user. This information is optional and can be left blank if not needed.
The additional information typically includes the user’s full name, phone number, and other details. This information can be useful for system administrators to keep track of user accounts and contact users if necessary.
If you want to provide additional information for the user, type the desired information and press Enter. Otherwise, you can simply press Enter to leave the fields blank.
Step 7: Leave additional information fields blank if not needed
If you do not want to provide any additional information for the user, you can simply press Enter to leave the fields blank. The “adduser” command will proceed with creating the user account without any additional information.
Leaving the additional information fields blank does not affect the functionality of the user account. The user will still be able to log in and perform tasks based on their assigned permissions.
Step 8: Verify the information and confirm
After providing the necessary information, the “adduser” command will display a summary of the information you entered. Take a moment to review the information and make sure that everything is correct.
If you need to make any changes, you can press Ctrl+C to cancel the user creation process and start over. Otherwise, you can press “Y” and then Enter to confirm the information and proceed with creating the user account.
Step 9: User account creation and home directory assignment
Once you have confirmed the information, the “adduser” command will create the user account and assign a home directory to the user. The home directory is a dedicated directory where the user can store their files and personalize their environment.
The home directory is typically located at “/home/username”, where “username” is the name of the user account. For example, if you created a user account with the username “john”, the home directory would be “/home/john”.
The user account creation process may take a few moments, depending on your system’s performance. Once the process is complete, you will see a confirmation message in the terminal.
Step 10: Grant administrative privileges to the user
If you want to grant administrative privileges to the user, you can add them to the “sudo” group. The “sudo” group allows users to run commands with root privileges using the sudo command.
To add the user to the “sudo” group, you can use the “usermod” command with the “-aG” option. For example, to add the user “john” to the “sudo” group, you would use the following command:
usermod -aG sudo john
After running the command, the user “john” will have administrative privileges and will be able to run commands with root privileges using the sudo command.
Step 11: Set an expiration date for the user account (optional)
If you want to set an expiration date for the user account, you can use the “chage” command. The “chage” command allows you to modify the user’s password expiration and account expiration settings.
To set an expiration date for the user account, use the following command:
chage -E YYYY-MM-DD username
Replace “YYYY-MM-DD” with the desired expiration date in the format “year-month-day”. For example, to set the account to expire on December 31, 2022, for the user “john”, you would use the following command:
chage -E 2022-12-31 john
After running the command, the user account will be set to expire on the specified date. The user will no longer be able to log in after the expiration date.
Step 12: Disable the user account temporarily (optional)
If you need to temporarily disable a user account, you can use the “usermod” command with the “-L” option. This will lock the user’s password and prevent them from logging in.
To disable the user account temporarily, use the following command:
usermod -L username
Replace “username” with the username of the user account you want to disable. For example, to disable the user account “john”, you would use the following command:
usermod -L john
After running the command, the user account will be temporarily disabled. The user will not be able to log in until the account is enabled again.
Step 13: Enable a disabled user account (optional)
If you have disabled a user account and want to enable it again, you can use the “usermod” command with the “-U” option. This will unlock the user’s password and allow them to log in.
To enable a disabled user account, use the following command:
usermod -U username
Replace “username” with the username of the user account you want to enable. For example, to enable the user account “john”, you would use the following command:
usermod -U john
After running the command, the user account will be enabled again, and the user will be able to log in.
Step 14: Delete a user account
If you no longer need a user account, you can delete it using the “userdel” command. The “userdel” command removes the user account from the system, but it does not delete the user’s home directory or any files associated with the user.
To delete a user account, use the following command:
userdel username
Replace “username” with the username of the user account you want to delete. For example, to delete the user account “john”, you would use the following command:
userdel john
After running the command, the user account will be deleted from the system.
Step 15: Delete the user’s home directory and mail spool (optional)
If you want to delete the user’s home directory and mail spool along with the user account, you can use the “-r” option with the “userdel” command. This will remove the user’s home directory and any files associated with the user.
To delete the user’s home directory and mail spool, use the following command:
userdel -r username
Replace “username” with the username of the user account you want to delete. For example, to delete the user account “john” and the associated home directory, you would use the following command:
userdel -r john
After running the command, the user account, home directory, and mail spool will be deleted from the system.
Conclusion
Creating a user account on Linux is a fundamental task for managing access to your system. By following this step-by-step guide, you can easily create user accounts, set passwords, grant administrative privileges, and manage user accounts on your Linux system.
Remember to exercise caution when creating, modifying, or deleting user accounts, as these actions can have significant consequences on system security and functionality. Always double-check the information you provide and review the commands before executing them.
FAQs
Q: Can I create multiple user accounts at once?
A: Yes, you can create multiple user accounts at once by running the “adduser” command with multiple usernames separated by spaces. For example, you can use the following command to create three user accounts: “adduser john mary jane”.
Q: How can I change the password for a user account?
A: To change the password for a user account, you can use the “passwd” command followed by the username. For example, to change the password for the user “john”, you would use the command “passwd john”.
Q: Can I create a user account with a specific user ID (UID)?
A: Yes, you can create a user account with a specific user ID (UID) by using the “–uid” option with the “adduser” command. For example, to create a user account with the UID 1001, you would use the command “adduser –uid 1001 username”.