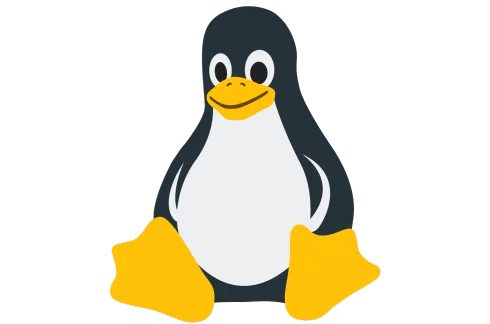Mastering Linux Virtual Machines: A Complete Guide to Setup and Use
Mastering Linux Virtual Machines
Imagine a world where you can run an entire computer system within your existing computer, a world where operating systems can coexist harmoniously in isolated, secure environments. This isn’t the stuff of science fiction; it’s the reality offered by Linux virtual machines (VMs).
Virtual machines are like nesting dolls of the computing world. At their core, they’re environments that emulate entire computer systems, providing the same functionality as physical computers but existing solely in a virtual space. This technology has become a cornerstone in modern computing, offering flexibility, efficiency, and a playground for experimentation and learning.

Linux VMs, in particular, stand out for their robustness, security, and open-source nature, making them a popular choice among tech professionals and enthusiasts alike. Whether you’re a seasoned developer, a system admin, or just a curious soul venturing into the tech world, understanding Linux VMs opens up a realm of possibilities.
In this comprehensive guide, we’ll delve into the essentials of Linux virtual machines. We’ll explore what they are, how they work, and the multitude of benefits they bring to the digital table, especially when using Ubuntu as the guest OS. We’ll also dive into the specifics of Kernel-based Virtual Machine (KVM) virtualization and provide a step-by-step guide on setting up and running Ubuntu in VirtualBox.
So, buckle up and get ready to embark on a journey into the intriguing world of Linux VMs!
Linux Virtual Machine
Understanding Linux Virtual Machines
What is a Linux Virtual Machine and How Does It Work?

At its simplest, a Linux virtual machine is a digital clone of a physical computer. It runs an operating system, executes applications, and performs tasks just like a regular computer, but it does so entirely within a software environment. This is made possible through a process known as virtualization.
Virtualization involves creating a virtual — rather than physical — version of something, whether that’s a computer, operating system, storage device, or network resources. In the case of a Linux VM, the magic is done by a piece of software called a hypervisor. The hypervisor sits between the hardware and the virtual machine, allocating physical resources like CPU, memory, and storage to the VM as needed.
The beauty of a Linux VM lies in its isolation from the host system. This means you can run a Linux VM on a Windows or MacOS computer without any risk of the VM affecting the host system. Each VM is an isolated environment, ensuring that whatever happens inside the VM stays in the VM.
Linux VMs are not just theoretical tools; they are practical solutions used in a wide range of applications, from software development to server management and network testing. With their ability to run multiple operating systems simultaneously on a single physical machine, Linux VMs offer a level of flexibility and efficiency that physical machines can’t match.
Linux Virtual Machine
The Benefits of Using Ubuntu in a Virtual Machine
Advantages of Isolation and Resource Sharing

Using Ubuntu as your operating system in a virtual machine brings several unique benefits. Firstly, the isolation of a VM ensures that any changes, updates, or installations you make in Ubuntu don’t impact your primary operating system. This isolation is particularly beneficial for testing new software, experimenting with system settings, or running applications that might be risky on your main system.
Resource sharing is another significant advantage. Virtual machines allow you to allocate your computer’s processing power, memory, and storage efficiently. Ubuntu, running in a VM, can use the resources it needs without permanently taking them away from the host system. This means you can run multiple VMs simultaneously, each utilizing the resources they require, without the need for additional physical hardware.
Multi-Tasking and Software Testing Capabilities
In a virtualized environment, multitasking becomes more straightforward and efficient. You can run Ubuntu alongside other operating systems, switching between them as needed without rebooting your computer. This feature is invaluable for developers and testers who need to work across multiple platforms.
Virtual machines also excel in software testing. You can quickly set up various testing environments in Ubuntu VMs, enabling you to test applications across different settings and configurations. This flexibility significantly accelerates the development process and ensures thorough testing.
Convenience of Cloning, Migration, and Exploring Different Distros
Ubuntu VMs are incredibly flexible when it comes to cloning and migration. You can easily clone an existing Ubuntu VM, making it simple to replicate environments for testing or development purposes. Similarly, migrating VMs between different host machines is straightforward, allowing for flexible and mobile work setups.
Lastly, using Ubuntu in a VM allows you to explore the rich world of Linux distributions. You can experiment with different Ubuntu versions or other Linux distros without the hassle of partitioning your hard drive or using multiple physical machines.
Linux Virtual Machine
Kernel-based Virtual Machine (KVM) Virtualization
What is KVM Virtualization and its Significance in Linux VMs?

Kernel-based Virtual Machine (KVM) is a pivotal feature in the world of Linux virtualization. It transforms the Linux kernel into a hypervisor, a layer that allows multiple, isolated virtual machines to run on a single physical server. The key to KVM’s power lies in its integration with the Linux kernel, which enables it to leverage the kernel’s efficiency and robustness.
KVM virtualization is significant because it combines the stability and performance of Linux with the flexibility of virtualization technology. This combination makes KVM an ideal choice for both enterprise-level applications and personal use. It supports a wide range of guest operating systems, including various Linux distributions and Windows, providing users with extensive flexibility.
The Technical Benefits of KVM in the Linux Ecosystem
One of the primary benefits of KVM is its performance. Since KVM is part of the Linux kernel, it benefits from every update and improvement made to the kernel. This integration results in lower latency, higher throughput, and overall better performance compared to other virtualization solutions.
KVM also excels in security. Being part of the Linux kernel means it can utilize Linux’s advanced security features, such as SELinux and AppArmor, to provide a secure virtualization environment. This aspect is crucial for running sensitive or critical applications.
In terms of resource management, KVM allows for dynamic allocation of virtual machine resources, such as CPU and memory. This flexibility ensures optimal utilization of the host machine’s resources, enhancing the efficiency of the virtual environment.
KVM’s compatibility with various Linux tools and technologies is another advantage. It can be managed using popular tools like libvirt and Virt-Manager, making it accessible for both beginners and advanced users.
Linux Virtual Machine
Setting Up a KVM Virtualization Environment
Creating a KVM virtualization environment on a Linux system involves several key steps. Here’s a simplified guide to get you started:

1. Installing Necessary KVM Packages:
- Begin by updating your system packages.
- Install KVM and related tools like
qemu-kvm,libvirt-daemon-system,libvirt-clients, andvirt-manager.
2. Verifying CPU Support for Virtualization:
- Ensure your CPU supports hardware virtualization (Intel VT or AMD-V). You can check this with commands like
egrep -c '(vmx|svm)' /proc/cpuinfo.
3. Configuring Network Settings for VMs:
- Set up a bridge network or use the default NAT setup to allow VMs to connect to the network.
4. Using Virt-Manager for Creating and Managing VMs:
- Virt-Manager provides a graphical interface to create and manage your virtual machines.
- Start Virt-Manager, and use the wizard to create new VMs, specifying the desired OS, memory, CPU, and disk resources.
5. Tips for Optimizing KVM Performance:
- Allocate resources based on the needs of your VMs and the capacity of your host system.
- Consider using SSD storage for better performance.
- Regularly update your Linux kernel and KVM to benefit from performance improvements and security fixes.
Remember, these steps are just the beginning. As you become more comfortable with KVM, you’ll discover a wealth of advanced features and configurations that can further enhance your virtualization experience.
Linux Virtual Machine
Installing and Running Ubuntu in VirtualBox

Creating a New Virtual Machine for Ubuntu:
- Download and Install VirtualBox:
- Begin by downloading VirtualBox from the official website and installing it on your computer.
- Setting Up a New VM:
- Open VirtualBox and click “New” to create a new virtual machine.
- Name your VM and select “Linux” as the type and “Ubuntu” as the version.
- Allocating Resources:
- Decide on the amount of memory (RAM) to allocate to your VM. A minimum of 2GB is recommended for Ubuntu.
- Create a virtual hard disk. The VDI (VirtualBox Disk Image) format is a good choice. You can opt for either dynamically allocated or a fixed size disk.
- Attaching the Ubuntu ISO:
- Download the Ubuntu ISO file from the official Ubuntu website.
- In VirtualBox, go to the settings of your newly created VM, navigate to the Storage section, and attach the ISO file to the virtual CD/DVD drive.
Installing Ubuntu on the Virtual Machine:
- Start the VM and Begin Installation:
- Select your VM in VirtualBox and click “Start”.
- Once started, the VM will boot from the Ubuntu ISO. Follow the on-screen instructions to begin the installation process.
- Configuring Ubuntu Installation Settings:
- Choose your preferred language, keyboard layout, and installation type (e.g., Erase disk and install Ubuntu).
- Set up your user account by providing your name, a name for your computer, a username, and a password.
- Completing the Installation:
- Once you’ve configured all settings, Ubuntu will begin installing. This process may take some time.
- After the installation is complete, restart the VM. You will now boot into your freshly installed Ubuntu system.
Optimizing Ubuntu VM Settings:
- Adjusting System Settings:
- You can tweak the amount of allocated memory and the number of processors in the System settings tab of your VM.
- In the Display settings tab, modify the screen resolution and enable 3D acceleration if desired.
- Setting Up Shared Folders:
- In the Shared Folders settings tab, set up folders shared between the VM and the host computer for easy file transfer.
- Network Configuration:
- By default, the network adapter is set to NAT, allowing internet access through the host’s network. You can modify these settings for advanced networking needs.
Installing Ubuntu on a VirtualBox VM is a straightforward process that opens up a world of possibilities for testing, development, and exploration in a secure, isolated environment.
Linux Virtual Machine
Conclusion

As we reach the end of our comprehensive guide, it’s clear that the world of Linux virtual machines is rich with possibilities. From the foundational understanding of what a VM is and how it works, to the specific benefits of using Ubuntu in a VM, and the intricacies of KVM virtualization, we’ve covered a lot of ground.
The ability to set up and run Ubuntu in VirtualBox opens up a realm of experimentation and learning. Whether you’re a developer, a system administrator, or just a tech enthusiast, the skills and knowledge you’ve gained about Linux VMs are invaluable.
Linux VMs offer a unique combination of flexibility, efficiency, and security, making them an excellent tool for a wide range of applications. They allow you to experiment without risk, learn new operating systems, develop software in isolated environments, and much more.
We hope this guide has illuminated the path to understanding and utilizing Linux virtual machines. The world of virtualization is constantly evolving, and staying curious and informed is the best way to keep up. So, dive in, experiment, and enjoy the journey through the fascinating world of Linux VMs!
Thank you for following along, and we wish you the best in your explorations and endeavors with Linux virtual machines.