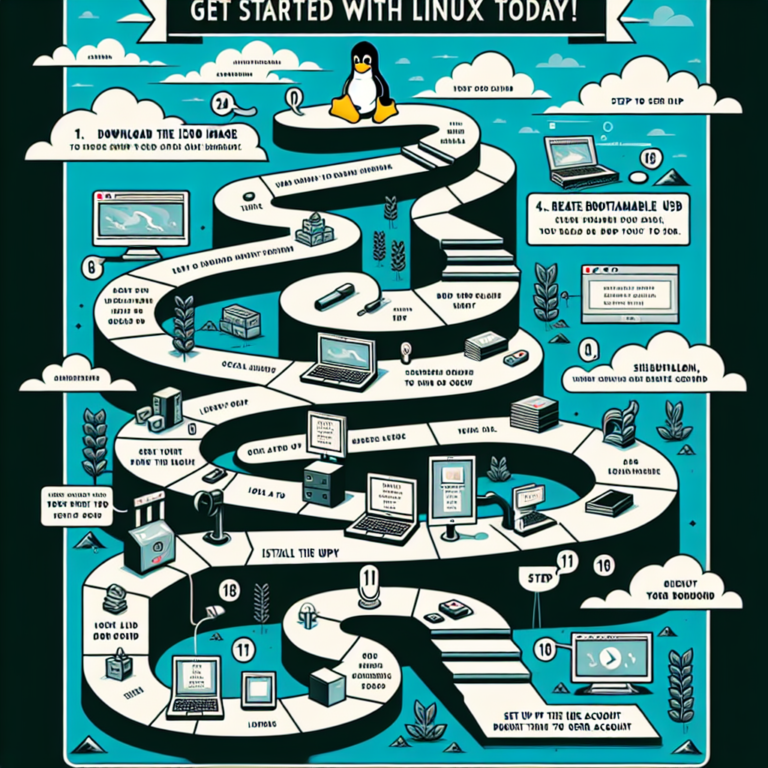How to Install Java on Linux: Step-by-Step Guide for Easy Installation
Java is a widely used programming language that is essential for many applications and software development. If you are using a Linux operating system, installing Java can be a bit tricky if you are not familiar with the process. In this step-by-step guide, we will walk you through the process of installing Java on Linux, making it easy for you to get started with Java programming.
Introduction
In this section, we will provide a brief introduction to Java and its importance in the world of programming. We will also explain why it is necessary to install Java on your Linux system.
Step 1: Update the package list
Before installing Java, it is important to update the package list on your Linux system. This ensures that you have the latest version of the package manager and that you can install the most up-to-date version of Java.
To update the package list, open the terminal and enter the following command:
sudo apt update
This command will update the package list on your Linux system, allowing you to proceed with the installation of Java.
Step 2: Install the default Java Development Kit (JDK)
The next step is to install the default Java Development Kit (JDK) on your Linux system. The JDK includes the necessary tools and libraries for Java development.
To install the default JDK, enter the following command in the terminal:
sudo apt install default-jdk
This command will download and install the default JDK on your Linux system. It may take a few minutes to complete the installation, depending on your internet connection speed.
Step 3: Verify the installation
Once the installation is complete, you can verify that Java has been successfully installed on your Linux system. To do this, you can check the Java version using the following command:
java -version
If Java has been installed correctly, you will see the version information displayed in the terminal. This confirms that Java is now installed and ready to use on your Linux system.
Step 4: Set the JAVA_HOME environment variable
In order to use Java effectively, it is important to set the JAVA_HOME environment variable. This variable tells the system where Java is installed and allows other programs to locate and use Java.
To set the JAVA_HOME environment variable, open the /etc/environment file using a text editor. You can use any text editor of your choice, such as nano or vim.
Add the following line to the file:
JAVA_HOME="/usr/lib/jvm/default-java"
Save the file and exit the text editor.
Step 5: Update the system’s environment variables
After setting the JAVA_HOME environment variable, you need to update the system’s environment variables to reflect the changes. This ensures that the system recognizes the new JAVA_HOME variable.
To update the system’s environment variables, enter the following command in the terminal:
source /etc/environment
This command reloads the environment variables, including the updated JAVA_HOME variable.
Step 6: Verify the JAVA_HOME variable
To verify that the JAVA_HOME variable has been set correctly, you can use the following command:
echo $JAVA_HOME
If the variable has been set correctly, you will see the path to the Java installation directory displayed in the terminal. This confirms that the JAVA_HOME variable is now set and ready to be used by other programs.
Step 7: Install the Java Runtime Environment (JRE)
In addition to the JDK, it is also recommended to install the Java Runtime Environment (JRE) on your Linux system. The JRE allows you to run Java applications and programs without the need for development tools.
To install the JRE, enter the following command in the terminal:
sudo apt install default-jre
This command will download and install the default JRE on your Linux system. Similar to the JDK installation, it may take a few minutes to complete.
Step 8: Verify the JRE installation
Once the JRE installation is complete, you can verify that it has been successfully installed on your Linux system. To do this, you can check the Java version using the following command:
java -version
If the JRE has been installed correctly, you will see the version information displayed in the terminal. This confirms that the JRE is now installed and ready to run Java applications on your Linux system.
By following these step-by-step instructions, you can easily install Java on your Linux system. Whether you are a beginner or an experienced programmer, having Java installed on your Linux system opens up a world of possibilities for software development and application deployment.
FAQs
1. Can I install Java on any Linux distribution?
Yes, Java can be installed on any Linux distribution. The installation process may vary slightly depending on the package manager used by your distribution, but the overall steps remain the same.
2. Do I need to install both the JDK and JRE?
If you are planning to develop Java applications, it is recommended to install both the JDK and JRE. The JDK includes the necessary tools and libraries for development, while the JRE allows you to run Java applications without the need for development tools.
3. How can I uninstall Java from my Linux system?
If you no longer need Java on your Linux system, you can uninstall it using the package manager. The exact command may vary depending on your distribution, but it is usually something like sudo apt remove default-jdk or sudo yum remove java-1.8.0-openjdk.