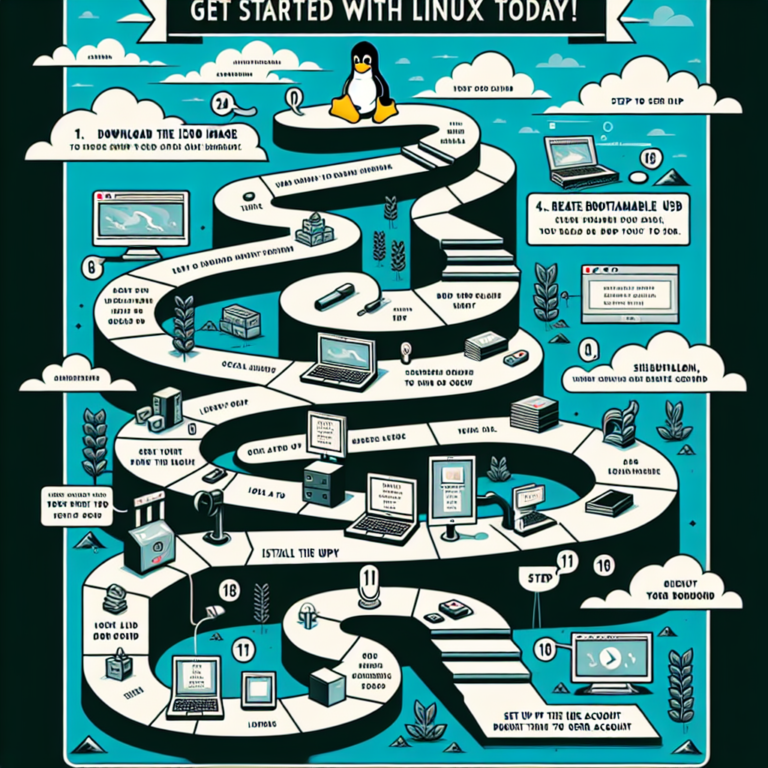Linux Command for Creating a File: Step-by-Step Guide
Creating a file is a fundamental task in Linux, and there are several commands available to accomplish this. In this step-by-step guide, we will explore various Linux commands that can be used to create a file. Whether you are a beginner or an experienced Linux user, this article will provide you with a comprehensive understanding of the different methods available for file creation.
Introduction
Creating a file in Linux is a simple process that can be done using various commands. Each command offers different features and functionalities, allowing users to choose the most suitable method based on their requirements. Whether you prefer a command-line interface or a text editor, Linux provides a wide range of options to create files efficiently.
Using the touch command
The touch command is one of the most commonly used commands for creating files in Linux. It is a versatile command that not only creates new files but also updates the access and modification timestamps of existing files. To create a file using the touch command, simply type touch filename in the terminal, replacing “filename” with the desired name of the file.
For example, to create a file named “example.txt” using the touch command, you would enter touch example.txt. If the file already exists, the touch command will update the timestamps without modifying the file’s content.
Using the echo command
The echo command is another useful tool for creating files in Linux. It is primarily used to display text on the terminal, but it can also be used to create files by redirecting the output to a file. To create a file using the echo command, you can use the > or > symbols to redirect the output to a file.
For example, to create a file named “example.txt” with the content “Hello, World!” using the echo command, you would enter echo “Hello, World!” > example.txt. The > symbol overwrites the file if it already exists, while the > symbol appends the content to the file if it exists or creates a new file if it doesn’t.
Using the cat command
The cat command is primarily used to concatenate and display the contents of files. However, it can also be used to create files by combining the output of other commands. To create a file using the cat command, you can use the > symbol to redirect the output to a file, similar to the echo command.
For example, to create a file named “example.txt” with the content “Hello, World!” using the cat command, you would enter cat > example.txt and then type the desired content. Pressing Ctrl + D will save the file and exit the cat command.
Using the cp command
The cp command is primarily used to copy files and directories, but it can also be used to create new files. To create a file using the cp command, you can specify the source file as /dev/null and the destination file as the desired filename.
For example, to create a file named “example.txt” using the cp command, you would enter cp /dev/null example.txt. The /dev/null file is a special file that discards any data written to it, effectively creating an empty file.
Using the dd command
The dd command is a versatile tool for data conversion and copying. It can also be used to create files by specifying the desired file size and content. To create a file using the dd command, you need to specify the output file, the block size, and the number of blocks.
For example, to create a file named “example.txt” with a size of 1MB filled with zeros using the dd command, you would enter dd if=/dev/zero of=example.txt bs=1M count=1. The if=/dev/zero option specifies the input file as /dev/zero, which provides an endless stream of null bytes. The of=example.txt option specifies the output file as example.txt, and the bs=1M count=1 option sets the block size to 1MB and the number of blocks to 1.
Using the vi command
The vi command is a powerful text editor that can also be used to create files. To create a file using the vi command, simply type vi filename in the terminal, replacing “filename” with the desired name of the file.
For example, to create a file named “example.txt” using the vi command, you would enter vi example.txt. This will open the vi editor, where you can start typing your content. Press Esc to enter command mode, followed by :wq to save the file and exit the editor.
Using the nano command
The nano command is a user-friendly text editor that can be used to create files. To create a file using the nano command, simply type nano filename in the terminal, replacing “filename” with the desired name of the file.
For example, to create a file named “example.txt” using the nano command, you would enter nano example.txt. This will open the nano editor, where you can start typing your content. Press Ctrl + O to save the file and Ctrl + X to exit the editor.
Using the emacs command
The emacs command is a powerful and extensible text editor that can also be used to create files. To create a file using the emacs command, simply type emacs filename in the terminal, replacing “filename” with the desired name of the file.
For example, to create a file named “example.txt” using the emacs command, you would enter emacs example.txt. This will open the emacs editor, where you can start typing your content. Press Ctrl + X, Ctrl + S to save the file and Ctrl + X, Ctrl + C to exit the editor.
Using the ed command
The ed command is a line-oriented text editor that can be used to create files. To create a file using the ed command, you need to enter a series of commands to specify the file name and content.
For example, to create a file named “example.txt” with the content “Hello, World!” using the ed command, you would enter the following commands:
ed example.txt
a
Hello, World!
.
w
q
The a command enters append mode, allowing you to type the content. Press Enter to start a new line, and enter a single dot (.) on a line by itself to exit append mode. The w command saves the file, and the q command quits the editor.
Using the mcedit command
The mcedit command is a text editor that is part of the Midnight Commander file manager. To create a file using the mcedit command, simply type mcedit filename in the terminal, replacing “filename” with the desired name of the file.
For example, to create a file named “example.txt” using the mcedit command, you would enter mcedit example.txt. This will open the mcedit editor, where you can start typing your content. Press F2 to save the file and F10 to exit the editor.
Using the pico command
The pico command is a simple and easy-to-use text editor that can be used to create files. To create a file using the pico command, simply type pico filename in the terminal, replacing “filename” with the desired name of the file.
For example, to create a file named “example.txt” using the pico command, you would enter pico example.txt. This will open the pico editor, where you can start typing your content. Press Ctrl + O to save the file and Ctrl + X to exit the editor.
Using the gedit command
The gedit command is a graphical text editor that can be used to create files. To create a file using the gedit command, simply type gedit filename in the terminal, replacing “filename” with the desired name of the file.
For example, to create a file named “example.txt” using the gedit command, you would enter gedit example.txt. This will open the gedit editor, where you can start typing your content. Click on the save icon or press Ctrl + S to save the file, and close the editor when you’re done.
Using the leafpad command
The leafpad command is a lightweight text editor that can be used to create files. To create a file using the leafpad command, simply type leafpad filename in the terminal, replacing “filename” with the desired name of the file.
For example, to create a file named “example.txt” using the leafpad command, you would enter leafpad example.txt. This will open the leafpad editor, where you can start typing your content. Click on the save icon or press Ctrl + S to save the file, and close the editor when you’re done.
Using the kate command
The kate command is a powerful text editor that is part of the KDE desktop environment. To create a file using the kate command, simply type kate filename in the terminal, replacing “filename” with the desired name of the file.
For example, to create a file named “example.txt” using the kate command, you would enter kate example.txt. This will open the kate editor, where you can start typing your content. Click on the save icon or press Ctrl + S to save the file, and close the editor when you’re done.
Using the geany command
The geany command is a lightweight and fast text editor that can be used to create files. To create a file using the geany command, simply type geany filename in the terminal, replacing “filename” with the desired name of the file.
For example, to create a file named “example.txt” using the geany command, you would enter geany example.txt. This will open the geany editor, where you can start typing your content. Click on the save icon or press Ctrl + S to save the file, and close the editor when you’re done.
Using the sublime command
The sublime command is a sophisticated text editor that can be used to create files. To create a file using the sublime command, simply type sublime filename in the terminal, replacing “filename” with the desired name of the file.
For example, to create a file named “example.txt” using the sublime command, you would enter sublime example.txt. This will open the sublime editor, where you can start typing your content. Click on the save icon or press Ctrl + S to save the file, and close the editor when you’re done.
Using the code command
The code command is a powerful source code editor that is part of the Visual Studio Code IDE. To create a file using the code command, simply type code filename in the terminal, replacing “filename” with the desired name of the file.
For example, to create a file named “example.txt” using the code command, you would enter code example.txt. This will open the Visual Studio Code editor, where you can start typing your content. Click on the save icon or press Ctrl + S to save the file, and close the editor when you’re done.
Using the notepad++ command
The notepad++ command is a feature-rich text editor that can be used to create files. To create a file using the notepad++ command, simply type notepad++ filename in the terminal, replacing “filename” with the desired name of the file.
For example, to create a file named “example.txt” using the notepad++ command, you would enter notepad++ example.txt. This will open the notepad++ editor, where you can start typing your content. Click on the save icon or press Ctrl + S to save the file, and close the editor when you’re done.
Using the jed command
The jed command is a lightweight text editor that can be used to create files. To create a file using the jed command, simply type jed filename in the terminal, replacing “filename” with the desired name of the file.
For example, to create a file named “example.txt” using the jed command, you would enter jed example.txt. This will open the jed editor, where you can start typing your content. Press Ctrl + X to save the file and exit the editor.
Using the joe command
The joe command is a user-friendly text editor that can be used to create files. To create a file using the joe command, simply type joe filename in the terminal, replacing “filename” with the desired name of the file.
For example, to create a file named “example.txt” using the joe command, you would enter joe example.txt. This will open the joe editor, where you can start typing your content. Press Ctrl + K, X to save the file and exit the editor.
Using the vim command
The vim command is a powerful and highly configurable text editor that can be used to create files. To create a file using the vim command, simply type vim filename in the terminal, replacing “filename” with the desired name of the file.
For example, to create a file named “example.txt” using the vim command, you would enter vim example.txt. This will open the vim editor, where you can start typing your content. Press Esc to enter command mode, followed by :wq to save the file and exit the editor.
Using the ex command
The ex command is a line-oriented text editor that is compatible with the vi editor. To create a file using the ex command, you need to enter a series of commands to specify the file name and content.
For example, to create a file named “example.txt” with the content “Hello, World!” using the ex command, you would enter the following commands:
ex example.txt
a
Hello, World!
.
w
q
The a command enters append mode, allowing you to type the content. Press Enter to start a new line, and enter a single dot (.) on a line by itself to exit append mode. The w command saves the file, and the q command quits the editor.
Using the sed command
The sed command is a powerful stream editor that can be used to create files by redirecting the output to a file. To create a file using the sed command, you can use the > symbol to redirect the output to a file.
For example, to create a file named “example.txt” with the content “Hello, World!” using the sed command, you would enter sed ‘s/^/Hello, World!/’ > example.txt. The ‘s/^/Hello, World!/’ command replaces the beginning of each line with “Hello, World!”, and the > symbol redirects the output to the file.
Using the awk command
The awk command is a versatile text processing tool that can be used to create files by redirecting the output to a file. To create a file using the awk command, you can use the > symbol to redirect the output to a file.
For example, to create a file named “example.txt” with the content “Hello, World!” using the awk command, you would enter awk ‘BEGIN {print “Hello, World!”}’ > example.txt. The BEGIN {print “Hello, World!”} command specifies the content to be printed, and the > symbol redirects the output to the file.
Using the tee command
The tee command is a useful tool that can be used to create files by redirecting the output to a file. To create a file using the tee command, you can use the > symbol to redirect the output to a file.
For example, to create a file named “example.txt” with the content “Hello, World!” using the tee command, you would enter echo “Hello, World!” | tee example.txt. The echo “Hello, World!” command generates the content, and the tee example.txt command redirects the output to the file.
Using the printf command
The printf command is a versatile tool that can be used to create files by redirecting the output to a file. To create a file using the printf command, you can use the > symbol to redirect the output to a file.
For example, to create a file named “example.txt” with the content “Hello, World!” using the printf command, you would enter printf “Hello, World!” > example.txt. The printf “Hello, World!” command generates the content, and the > symbol redirects the output to the file.
Using the truncate command
The truncate command is a useful tool that can be used to create files by specifying the desired file size. To create a file using the truncate command, you need to specify the file name and the desired file size.
For example, to create a file named “example.txt” with a size of 1MB using the truncate command, you would enter truncate -s 1M example.txt. The -s 1M option specifies the file size as 1MB, and the example.txt argument specifies the file name.
Using the mknod command
The mknod command is a low-level tool that can be used to create special files, such as device files or named pipes. To create a file using the mknod command, you need to specify the file name and the file type.
For example, to create a named pipe named “example.pipe” using the mknod command, you would enter mknod example.pipe p. The example.pipe argument specifies the file name, and the p option specifies the file type as a named pipe.
Using the mkfifo command
The mkfifo command is a utility for creating named pipes. To create a named pipe using the mkfifo command, simply type mkfifo filename in the terminal, replacing “filename” with the desired name of the named pipe.
For example, to create a named pipe named “example.pipe” using the mkfifo command, you would enter mkfifo example.pipe. This will create a named pipe with the specified name, which can be used for inter-process communication.
Using the mktemp command
The mktemp command is a utility for creating temporary files and directories. To create a temporary file using the mktemp command, simply type mktemp in the terminal.
For example, to create a temporary file using the mktemp command, you would enter mktemp. This will create a temporary file with a unique name in the system’s temporary directory. The file can be used for temporary storage and will be automatically deleted when it is no longer needed.
Creating a file in Linux can be done using various commands, each offering different features and functionalities. Whether you prefer a command-line interface or a text editor, Linux provides a wide range of options to create files efficiently. By following this step-by-step guide, you can easily create files using different Linux commands and choose the method that best suits your needs.
Frequently Asked Questions
1. Can I create a file with a specific file extension?
Yes, you can create a file with a specific file extension by simply including the desired extension in the file name. For example, to create a text file with the extension “.txt”, you can use the command touch example.txt.
2. How can I create a file with multiple lines of text?
To create a file with multiple lines of text, you can use commands like echo, cat, or any text editor. For example, using the echo command, you can type echo “Line 1” > example.txt to create a file with the content “Line 1”. To add more lines, you can use the append mode of the editor or use the echo command with the append symbol >.
3. Can I create a file with a specific file size?
Yes, you can create a file with a specific file size using commands like dd or truncate. For example, using the dd command, you can type dd if=/dev/zero of=example.txt bs=1M count=1 to create a file named “example.txt” with a size of 1MB filled with zeros.