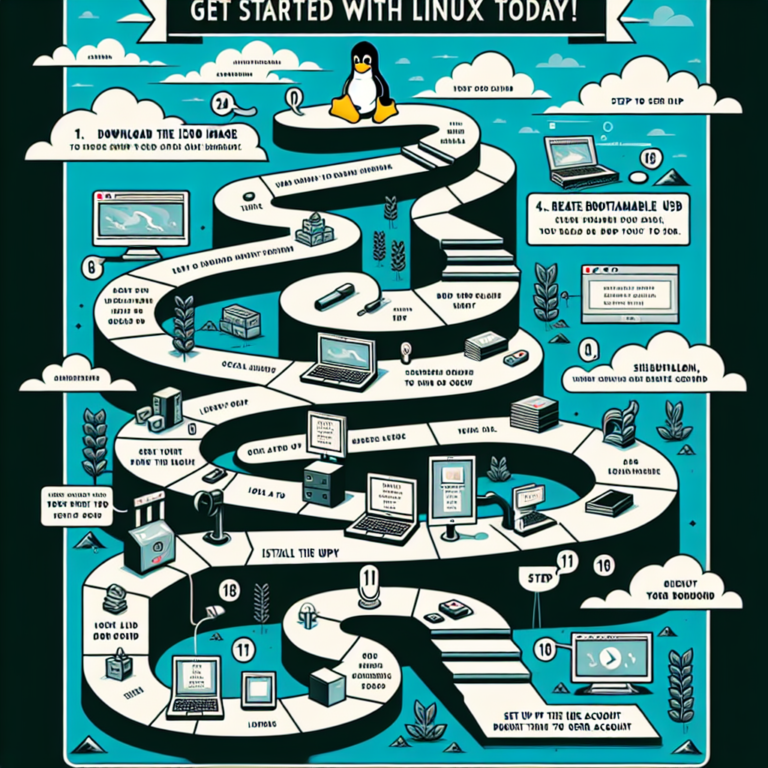Finding IP Address on Linux: Quick and Easy Methods to Locate Your IP
Are you looking to find the IP address on your Linux system? Whether you need it for troubleshooting network issues or simply want to know your current IP address, this article will guide you through quick and easy methods to locate your IP on Linux. From using command-line tools to graphical interfaces, we will cover a variety of methods to help you find your IP address with ease.
Introduction
Knowing your IP address is essential for various networking tasks, such as setting up a server, configuring network settings, or troubleshooting connectivity issues. Your IP address is a unique identifier assigned to your device on a network, allowing other devices to communicate with it.
In this article, we will explore different methods to find your IP address on Linux. We will cover both command-line tools and graphical interfaces, ensuring that you can locate your IP address regardless of your preferred method of interaction with the system.
Method 1: Using ifconfig
The first method we will explore is using the ifconfig command. Open a terminal window and type ifconfig followed by the Enter key. This command displays the network interfaces and their corresponding IP addresses.
Look for the network interface you are interested in, such as eth0 or wlan0. Within the output, locate the inet or inet addr field, which displays the IP address assigned to that interface.
For example, if you see inet 192.168.1.100, then 192.168.1.100 is your IP address.
Method 2: Using ip addr show
If the ifconfig command is not available on your system, you can use the ip addr show command as an alternative. Open a terminal window and type ip addr show followed by the Enter key.
This command displays the IP addresses of all network interfaces on your system. Look for the interface you are interested in, and find the corresponding inet field, which indicates the IP address assigned to that interface.
For example, if you see inet 192.168.1.100/24, then 192.168.1.100 is your IP address.
Method 3: Using curl ifconfig.me
If you need to find your public IP address, you can use the curl ifconfig.me command. This method requires the curl package to be installed on your system.
Open a terminal window and type curl ifconfig.me followed by the Enter key. The command will retrieve your public IP address from the ifconfig.me service and display it in the terminal.
This method is useful when you want to know the IP address that is visible to the internet.
Method 4: Using hostname -I
The hostname -I command can be used to display the IP addresses assigned to all interfaces on your system. Open a terminal window and type hostname -I followed by the Enter key.
The command will output a list of IP addresses, separated by spaces. The first IP address in the list is typically the IP address of your primary network interface.
For example, if you see 192.168.1.100 10.0.0.100, then 192.168.1.100 is your IP address.
Method 5: Using nmcli device show
If you are using NetworkManager to manage your network connections, you can use the nmcli device show command to view the IP addresses of all network devices.
Open a terminal window and type nmcli device show followed by the Enter key. The command will display detailed information about your network devices, including their IP addresses.
Look for the device you are interested in, and find the IP4.ADDRESS field, which indicates the IP address assigned to that device.
For example, if you see IP4.ADDRESS[1]: 192.168.1.100/24, then 192.168.1.100 is your IP address.
Method 6: Using graphical interface
If you prefer a graphical interface, you can usually find your IP address by clicking on the network icon in the system tray or network settings.
On most Linux desktop environments, the network icon is located in the top-right corner of the screen. Clicking on the icon will display a menu with network-related options, including the IP address assigned to your system.
Alternatively, you can open the network settings or network connections window, where you can find detailed information about your network interfaces, including their IP addresses.
Method 7: Using ipconfig (some Linux distributions)
Some Linux distributions, such as Debian or Ubuntu, provide the ipconfig command as an alternative to ifconfig. The usage and output of the ipconfig command are similar to ifconfig.
To find your IP address using ipconfig, open a terminal window and type ipconfig followed by the Enter key. Look for the network interface you are interested in, and find the inet or inet addr field, which displays the IP address assigned to that interface.
Method 8: Checking DHCP lease file
If your system is configured to obtain an IP address automatically from a DHCP server, you can check the IP address assigned to your system by looking at the DHCP lease file.
The DHCP lease file is located at /var/lib/dhcp/dhclient., where eth0, wlan0).
Open the lease file using a text editor, and look for the line that starts with fixed-address. The IP address following fixed-address is the one assigned to your system.
Method 9: Using ip route show
The ip route show command can be used to display the IP routing table, which includes the IP address of the default gateway.
Open a terminal window and type ip route show followed by the Enter key. The command will output the routing table, including the default gateway and its corresponding IP address.
Look for the line that starts with default via. The IP address following via is the IP address of your default gateway.
Method 10: Using netstat -rn
The netstat -rn command can also be used to display the IP routing table, similar to ip route show.
Open a terminal window and type netstat -rn followed by the Enter key. The command will output the routing table, including the default gateway and its corresponding IP address.
Look for the line that starts with 0.0.0.0. The IP address following 0.0.0.0 is the IP address of your default gateway.
Method 11: Using online IP lookup tools or websites
If you are connected to the internet, you can use online IP lookup tools or websites to find your IP address.
Simply open a web browser and search for “What is my IP address?” or visit websites such as www.whatismyip.com or www.iplocation.net. These websites will display your public IP address.
Note that the IP address displayed by these tools may be different from the IP address assigned to your system if you are behind a router or using a VPN.
Method 12: Resolving hostname to IP address
If you have a hostname and want to find its corresponding IP address, you can use the host or nslookup command followed by the hostname.
Open a terminal window and type host or nslookup followed by the Enter key. The command will display the IP address associated with the hostname.
For example, if you type host example.com, the command will display the IP address of example.com.
Method 13: Using arp -a
The arp -a command can be used to display the IP addresses and MAC addresses of devices on your local network.
Open a terminal window and type arp -a followed by the Enter key. The command will output a list of devices and their corresponding IP and MAC addresses.
Look for the device you are interested in, and find the IP address associated with it.
Method 14: Checking VPN virtual IP
If you are using a VPN, the IP address displayed by the above methods may be the virtual IP assigned by the VPN server.
To check your public IP address while connected to a VPN, you can use online IP lookup tools or websites, as mentioned in Method 11.
These tools will display the IP address that is visible to the internet, allowing you to determine your actual IP address.
Method 15: Finding static IP address in network configuration files
If your system is configured with a static IP address, you can find it in the network configuration files.
The network configuration files are located in the /etc/sysconfig/network-scripts/ directory. Open the configuration file corresponding to your network interface (e.g., ifcfg-eth0, ifcfg-wlan0) using a text editor.
Look for the line that starts with IPADDR. The IP address following IPADDR is your static IP address.
Method 16: Using ip neigh show
The ip neigh show command can be used to display the IP addresses and MAC addresses of devices in your local network cache.
Open a terminal window and type ip neigh show followed by the Enter key. The command will output a list of devices and their corresponding IP and MAC addresses.
Look for the device you are interested in, and find the IP address associated with it.
Method 17: Using network manager commands or GUI tools
If you are using a specific network manager, such as NetworkManager or systemd-networkd, you can use their respective commands or GUI tools to view the IP address.
For example, if you are using NetworkManager, you can use the nmcli command or the network settings GUI to find your IP address.
Refer to the documentation of your network manager for specific instructions on how to view the IP address using their tools.
Conclusion
Locating your IP address on Linux is a straightforward process with various methods at your disposal. Whether you prefer using command-line tools or graphical interfaces, you can easily find your IP address using the methods outlined in this article.
Remember that your IP address may vary depending on your network configuration, such as DHCP or static IP assignment, VPN usage, or network manager settings. Be sure to choose the method that best suits your needs and provides the most accurate information for your specific setup.
FAQs
1. Can I have multiple IP addresses on my Linux system?
Yes, it is possible to have multiple IP addresses assigned to your Linux system. This can be achieved by configuring multiple network interfaces or using virtual network interfaces.
2. How can I change my IP address on Linux?
To change your IP address on Linux, you can either configure a static IP address or use DHCP to obtain a new IP address from a DHCP server. The method for changing your IP address depends on your network configuration and the tools you are using to manage your network connections.
3. Why do I need to know my IP address on Linux?
Knowing your IP address on Linux is essential for various networking tasks, such as setting up servers, configuring network settings, troubleshooting connectivity issues, or accessing network resources. It allows other devices on the network to communicate with your system.