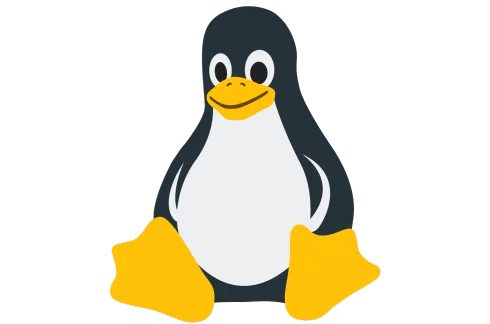Linux as a File Server: Step-by-Step Guide to Set Up Your Own File Server
Are you looking to set up your own file server using Linux? Look no further! In this comprehensive guide, we will walk you through the step-by-step process of setting up a file server on a Linux distribution. Whether you are a beginner or an experienced user, this guide will provide you with all the information you need to successfully configure and manage your own file server.
Setting up a file server can be a valuable addition to your home or office network. It allows you to centralize file storage, making it easier to access and share files across multiple devices. Linux, with its robust and secure nature, is an excellent choice for hosting a file server. With the right software and configuration, you can create a reliable and efficient file server that meets your specific needs.
1. Install a Linux distribution on a server machine
The first step in setting up a file server is to install a Linux distribution on a dedicated server machine. There are several popular Linux distributions to choose from, such as Ubuntu, CentOS, and Debian. Select a distribution that best suits your requirements and follow the installation instructions provided by the distribution’s documentation.
During the installation process, you will be prompted to configure various settings, such as the system language, time zone, and partitioning. Make sure to allocate enough disk space for your file storage needs. Once the installation is complete, you will have a basic Linux system ready for further configuration.
2. Update the system packages using the package manager
After installing the Linux distribution, it is essential to update the system packages to ensure that you have the latest security patches and bug fixes. Most Linux distributions come with a package manager, such as apt or yum, which allows you to easily update and install software packages.
To update the system packages, open a terminal and run the appropriate command for your distribution. For example, on Ubuntu, you can use the following command:
sudo apt update && sudo apt upgrade
This command will update the package lists and upgrade any installed packages to their latest versions. It is recommended to perform regular system updates to keep your file server secure and up to date.
3. Configure the network settings, including setting a static IP address
Proper network configuration is crucial for the smooth operation of your file server. By setting a static IP address, you ensure that the server always has the same IP address, making it easier to access and manage.
To configure the network settings, you need to edit the network configuration file. The location of this file may vary depending on your Linux distribution. For example, on Ubuntu, you can find the configuration file at /etc/netplan/.
Open the configuration file using a text editor and modify the network settings according to your network setup. Set the IP address, subnet mask, gateway, and DNS servers as required. Save the changes and apply the configuration using the appropriate command for your distribution.
Once the network configuration is complete, restart the network service to apply the changes. You can do this by running the following command:
sudo systemctl restart networking
4. Install and configure the necessary file server software, such as Samba or NFS
Now that your server is up and running, it’s time to install the file server software. There are several options available, but two of the most popular choices are Samba and NFS.
Samba is a software suite that provides file and print services for Windows clients. It allows you to create shared directories that can be accessed by Windows, Linux, and macOS machines. NFS, on the other hand, is a network file system protocol that allows you to share directories between Linux machines.
Choose the file server software that best fits your needs and install it using the package manager. For example, to install Samba on Ubuntu, you can use the following command:
sudo apt install samba
Once the software is installed, you need to configure it to create shared directories and define access permissions. The configuration files for Samba and NFS can be found in /etc/samba/ and /etc/exports/, respectively.
Edit the configuration files to define the shared directories and set the appropriate permissions. You can specify which users or groups have access to each directory and whether they have read-only or read-write permissions.
5. Create a shared directory on the server for file storage
With the file server software installed and configured, it’s time to create a shared directory on the server for file storage. This directory will be accessible to clients on the network, allowing them to upload, download, and modify files.
To create a shared directory, choose a location on the server’s file system and create a new directory using the mkdir command. For example, to create a directory named “shared” in the root of the file system, you can use the following command:
sudo mkdir /shared
Once the directory is created, you need to set the appropriate permissions to ensure that clients can access and modify the files. Use the chmod command to set the permissions. For example, to give read and write permissions to all users, you can use the following command:
sudo chmod 777 /shared
Make sure to adjust the permissions according to your security requirements. It is recommended to restrict access to the shared directory to only the necessary users or groups.
6. Set appropriate permissions and access controls for the shared directory
Setting appropriate permissions and access controls for the shared directory is crucial to ensure the security and integrity of your file server. By properly configuring permissions, you can control who can access the files, what they can do with them, and how they are protected.
Linux provides a robust permission system that allows you to set permissions for three different categories: owner, group, and others. The permissions can be set to read, write, or execute for each category.
To set the permissions for the shared directory, use the chmod command followed by the appropriate permission code. For example, to give read and write permissions to the owner and group, and read-only permissions to others, you can use the following command:
sudo chmod 664 /shared
Additionally, you can use the chown and chgrp commands to change the owner and group of the shared directory, respectively. For example, to change the owner to a user named “john” and the group to a group named “users”, you can use the following commands:
sudo chown john /shared
sudo chgrp users /shared
By carefully configuring the permissions and access controls, you can ensure that only authorized users have access to the shared directory and that they can perform the necessary actions on the files.
7. Configure the file server software to allow access to the shared directory
After creating the shared directory and setting the appropriate permissions, you need to configure the file server software to allow access to the shared directory. This involves modifying the configuration files for the file server software and specifying the shared directory as a valid share.
In the case of Samba, you need to edit the /etc/samba/smb.conf file and add a new section for the shared directory. Specify the path to the directory, the access permissions, and any additional options you want to configure.
For example, to create a share named “shared” that points to the previously created directory, you can add the following lines to the configuration file:
[shared]
path = /shared
read only = no
Save the changes and restart the Samba service to apply the configuration. You can do this by running the following command:
sudo systemctl restart smbd
If you are using NFS, the configuration is slightly different. You need to edit the /etc/exports file and add a line for the shared directory. Specify the path to the directory, the IP addresses or hostnames of the clients allowed to access the share, and any additional options.
For example, to export the previously created directory to a client with the IP address “192.168.1.100”, you can add the following line to the configuration file:
/shared 192.168.1.100(rw,sync,no_subtree_check)
Save the changes and restart the NFS service to apply the configuration. You can do this by running the following command:
sudo systemctl restart nfs-kernel-server
8. Set up user accounts and passwords for accessing the file server
To access the file server, clients need to authenticate themselves using valid user accounts and passwords. Therefore, it is necessary to set up user accounts on the server and assign them appropriate passwords.
Linux provides several tools for managing user accounts, such as the useradd and passwd commands. Use these tools to create user accounts and set their passwords.
For example, to create a user account named “jane”, you can use the following command:
sudo useradd jane
After creating the user account, set the password using the passwd command. You will be prompted to enter and confirm the password for the user.
sudo passwd jane
Repeat this process for each user account you want to create. Make sure to choose strong passwords and encourage users to regularly change their passwords to enhance the security of your file server.
9. Configure authentication and authorization settings for the file server
In addition to setting up user accounts and passwords, you need to configure the authentication and authorization settings for the file server. This involves specifying how the file server verifies the identity of clients and determines their access rights.
For Samba, the authentication and authorization settings are defined in the /etc/samba/smb.conf file. By default, Samba uses the local user accounts on the server for authentication. However, you can also configure Samba to use an external authentication mechanism, such as LDAP or Active Directory.
To configure Samba for LDAP authentication, you need to install the necessary packages and modify the configuration file accordingly. Consult the Samba documentation for detailed instructions on how to set up LDAP authentication.
For NFS, the authentication and authorization settings are handled by the underlying system. By default, NFS uses the same user accounts and passwords as the server for authentication. However, you can also configure NFS to use a different authentication mechanism, such as Kerberos.
Consult the documentation for your Linux distribution to learn more about configuring authentication and authorization settings for NFS.
10. Test the file server by accessing the shared directory from a client machine
With the file server configured and user accounts set up, it’s time to test the file server by accessing the shared directory from a client machine. This will allow you to verify that the file server is functioning correctly and that clients can access and modify files.
On a client machine, open the file manager or a terminal and try to access the shared directory. Depending on the file server software and the client’s operating system, the process may vary.
If you are using Samba, you can access the shared directory from a Windows machine by opening the File Explorer and entering the server’s IP address or hostname in the address bar. You will be prompted to enter your user account and password to authenticate.
If you are using NFS, you can access the shared directory from a Linux machine by mounting the share using the mount command. For example, to mount the share on a directory named “mnt” in the current directory, you can use the following command:
sudo mount -t nfs server:/shared mnt
Replace “server” with the IP address or hostname of the file server. You will be prompted to enter your user account and password to authenticate.
If everything is configured correctly, you should be able to access the shared directory and perform the necessary actions on the files. If you encounter any issues, double-check your configuration and consult the documentation for the file server software and the client’s operating system.
11. Set up any necessary firewall rules or port forwarding to allow access to the file server
To ensure that clients can access the file server from the network, you may need to set up firewall rules or port forwarding on your router or firewall. This will allow incoming connections to reach the file server and access the shared directory.
The specific steps for setting up firewall rules or port forwarding depend on your network setup and the devices you are using. Consult the documentation for your router or firewall for instructions on how to configure these settings.
In general, you need to open the necessary ports for the file server software you are using. For Samba, the default ports are TCP 139 and 445. For NFS, the default ports are TCP and UDP 2049.
Make sure to configure the firewall rules or port forwarding settings to allow incoming connections to these ports from the clients on your network. This will ensure that clients can access the file server without any issues.
12. Implement backup and recovery strategies for the file server data
Implementing backup and recovery strategies is essential to protect your file server data from loss or corruption. By regularly backing up your files, you can recover them in case of accidental deletion, hardware failure, or other unforeseen events.
There are several backup solutions available for Linux, ranging from simple command-line tools to more advanced backup software. Choose a backup solution that best fits your needs and configure it to regularly back up the shared directory and any other important data on the file server.
It is recommended to store the backups on a separate storage device or in the cloud to ensure that they are not affected by any issues that may occur on the file server itself.
Additionally, periodically test the backup and recovery process to ensure that it is working correctly. This will give you peace of mind knowing that you can restore your files if needed.
13. Monitor and maintain the file server regularly to ensure its smooth operation
Regular monitoring and maintenance are essential to ensure the smooth operation of your file server. By monitoring the server’s performance and addressing any issues promptly, you can prevent downtime and ensure that clients can access the shared directory without interruptions.
There are several tools available for monitoring Linux servers, such as Nagios, Zabbix, and Munin. These tools allow you to monitor various aspects of the server, such as CPU and memory usage, disk space, network traffic, and service availability.
Set up monitoring alerts to notify you of any critical events or performance issues. This will allow you to take immediate action and resolve the issues before they impact the file server’s operation.
In addition to monitoring, regular maintenance tasks, such as updating the system packages, cleaning up unnecessary files, and optimizing the file system, are necessary to keep the file server running smoothly. Schedule these tasks to run automatically or perform them manually on a regular basis.
14. Implement security measures, such as encryption and access control lists, to protect the file server and its data
Implementing security measures is crucial to protect your file server and its data from unauthorized access and potential threats. By encrypting the data and implementing access control lists, you can ensure that only authorized users can access the files and that the data is protected from interception or tampering.
Linux provides several tools and technologies for implementing security measures, such as encryption and access control lists. For example, you can use the cryptsetup command to encrypt the shared directory and the setfacl command to set access control lists.
Consult the documentation for these tools to learn more about how to use them and configure them to enhance the security of your file server.
15. Document the file server setup and configuration for future reference
Finally, it is essential to document the setup and configuration of your file server for future reference. This documentation will serve as a reference guide and help you troubleshoot any issues that may arise in the future.
Include detailed information about the hardware and software used, the network configuration, the file server software configuration, the user accounts and passwords, and any other relevant information. Organize the documentation in a clear and structured manner to make it easy to navigate and understand.
Regularly update the documentation as you make changes to the file server configuration or add new features. This will ensure that the documentation remains accurate and up to date.
By following this step-by-step guide, you can set up your own file server using Linux and enjoy the benefits of centralized file storage and easy file sharing. Whether you are setting up a file server for your home network or for a small office, Linux provides the flexibility and reliability you need.
Frequently Asked Questions
1. Can I use a Raspberry Pi as a file server?
Yes, you can use a Raspberry Pi as a file server. The Raspberry Pi is a small and affordable single-board computer that runs Linux and can be used for various purposes, including hosting a file server. However, keep in mind that the Raspberry Pi has limited processing power and storage capacity, so it may not be suitable for large-scale file storage or high-performance requirements.
2. Can I access the file server from outside my local network?
Yes, you can access the file server from outside your local network by configuring port forwarding on your router or firewall. This will allow incoming connections to reach the file server from the internet. However, keep in mind that exposing your file server to the internet can pose security risks, so make sure to implement appropriate security measures, such as encryption and strong passwords, to protect your data.
3. Can I use a different file server software instead of Samba or NFS?
Yes, there are several other file server software options available for Linux, such as FTP, SSH, and WebDAV. These software provide different protocols and features for file sharing. Choose the file server software that best fits your needs and requirements. Keep in mind that different file server software may have different configuration steps and settings, so consult the documentation for the specific software you choose.
Setting up a file server on Linux can be a rewarding experience that allows you to take control of your file storage and sharing. By following the step-by-step guide outlined in this article, you can confidently set up and configure your own file server using Linux. Enjoy the benefits of centralized file storage, easy file sharing, and enhanced security with your own Linux file server.